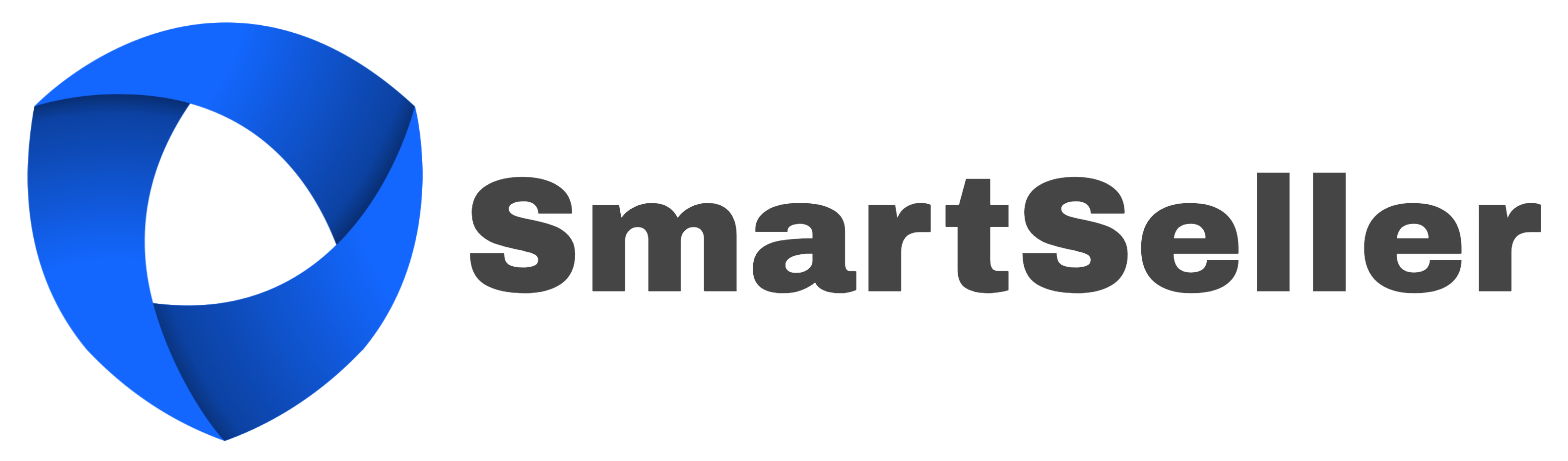Como configurar um site de blog com WordPress em um localhost
Não gosto do pacote XAMPP “tudo em um” que oferece Apache, MySQL, PHP e outras ferramentas em um único aplicativo.
É muito difícil personalizar ou otimizar cada componente individualmente ou corrigir qualquer problema que possa surgir.
Também é difícil descobrir a causa raiz que um componente individual pode ter quando todos estão agrupados em um pacote.
Portanto, eu vim com este tutorial para mostrar a você como instalar Apache, MySQL e PHP separadamente e personalizar cada um deles para melhor atender às suas necessidades.
Posso garantir que não haverá ajuda disponível na internet mostrando como instalar cada um deles separadamente tão bom quanto este tutorial! Outros tutoriais sempre deixam de fora um pequeno pedaço de configuração aqui e ali, resultando em uma instalação com falha.
Instalei cada componente em meu PC local e documentei cada etapa neste artigo.
Essas etapas funcionarão no sistema operacional Windows.
Escreverei outro tutorial sobre Ubuntu Linux em um futuro próximo, se houver interesse de vocês, meus queridos leitores.
Se você tiver alguma dúvida sobre essas etapas ou tiver dificuldade ao configurá-lo, sinta-se à vontade para perguntar. Você encontrará meus detalhes de contato através do link para o meu site na caixa do recurso no final deste artigo.
1 Configuração do MySQL:
Baixe a versão mais recente do MySQL Community Server em mysql.com
A versão 5.1.42 é a versão atual do MySQL no momento em que este artigo foi escrito.
Meu arquivo baixado é mysql-5.1.42-win32.msi
Execute o arquivo MSI e use as seguintes configurações:
* Tipo de configuração típica
* Marque “Configurar o servidor MySQL agora” e “Registrar o servidor MySQL agora”
* Verifique a “Configuração detalhada”
* Marque “Máquina do Desenvolvedor”
* Verifique “Banco de dados multifuncional”
* Aceite a configuração padrão para “InnoDB Tablespace Settings”
* Verifique “Suporte à Decisão (DSS) / OLAP”
* Marque “Habilitar Rede TCP / IP” e “Habilitar Modo Estrito”. Deixe o número da porta em 3306.
* Marque “Conjunto de caracteres padrão”
* Marque “Instalar como serviço do Windows” e “Iniciar o servidor MySQL automaticamente”.
* Marque “Incluir Diretório Bin no Windows PATH”. Esta opção permitirá que você execute o MySQL a partir da linha de comando. É muito útil.
* Digite uma nova senha de root e NÃO marque “Habilitar acesso root de máquinas remotas” e “Criar uma conta anônima”, pois essas duas opções criarão brecha de segurança.
* Clique em “Executar” e o MySQL será instalado em sua máquina local.
Inicie o MySQL e crie um novo banco de dados para a instalação do WordPress. Você deve fornecer um nome apropriado para seu banco de dados. Neste tutorial, nomeio o banco de dados como “WordPress” e o usuário administrador como “wpadmin”. Altere para o que quiser.
Abra seu terminal (MS DOS ou cygwin) e execute os seguintes comandos:
$ mysql -u root -p
Digite a senha: ********
mysql> criar banco de dados WordPress;
Consulta OK, 1 linha afetada (0,03 s)
mysql> grant all on WordPress. * to wpadmin @localhost identificado por ‘changeme’;
Consulta OK, 0 linhas afetadas (0,03 s)
privilégios mysql> flush;
Consulta OK, 0 linhas afetadas (0,02 seg)
mysql> exit
Tchau
2 Configuração do Apache:
Baixe o Apache 2.2 em apache.org
Meu arquivo baixado é httpd-2.2.15-win32-x86-no_ssl.msi
Execute o arquivo MSI e use as seguintes configurações:
* Domínio da rede: localhost
* Nome do servidor: localhost
* Endereço de e-mail do administrador: youremail @ email.com
* Certifique-se de que a opção “para todos os usuários” esteja marcada.
* Tipo de configuração típica
* Clique em “Instalar” e o Apache será instalado em sua máquina local.
Após a conclusão da instalação, vá para Painel de Controle -> Ferramentas Administrativas -> Serviços, procure o serviço “Apache2.2” e clique duas vezes nele.
A partir daqui, você pode interromper o serviço e alterar o tipo de inicialização para “Manual”
Configurar Apache:
Abra e modifique o httpd.conf em C: Arquivos de programas Apache Software Foundation Apache2.2 conf como abaixo:
Remova o comentário da seguinte linha:
LoadModule rewrite_module modules / mod_rewrite.so
Adicionar:
LoadModule php5_module “C: /php/php5apache2_2.dll”
Procurar
Substituir:
AllowOverride Nenhum
Com:
AllowOverride All Adicione index.php a DirectoryIndex como abaixo:
DirectoryIndex index.php index.html Achar
AddType application / x-httpd-php.php.phtml Adicione esta linha ao final de httpd.conf
PHPIniDir "C: / php" Reinicie o Apache para tornar efetiva a configuração atualizada. 3 Configuração de PHP:
Baixe o PHP 5.2.13 em php.net
Meu arquivo baixado é php-5.2.13-Win32.zip
Descompacte o pacote baixado em C: php Copie C: php libmysql.dll para C: WINDOWS system32
Copie C: php php.ini-recommended e renomeie como php.ini Abra e modifique o C: php php.ini recém-copiado
Descomente:
extension_dir = "ext"
extension = php_gd2.dll (usado para CAPTCHA)
extension = php_mysql.dll
extension = php_mysqli.dll Adicionar:
date.timezone = "Austrália / Melbourne" 4 Configuração do WordPress:
Baixe a versão mais recente do WordPress em WordPress.org
No momento em que este artigo foi escrito, é a versão 3.0.1
Baixe e descompacte WordPress-3.0.1.zip em C: Arquivos de programas Apache Software Foundation Apache2.2 htdocs Vá para C: / Arquivos de programas / Apache Software Foundation / Apache2.2 / htdocs / WordPress
Renomeie wp-config-sample.php para wp-config.php Atualize wp-config.php em C: / Program Files / Apache Software Foundation / Apache2.2 / htdocs / WordPress com as seguintes configurações:
define ('DB_NAME', 'WordPress');
define ('DB_USER', 'wpadmin');
define ('DB_PASSWORD', 'changeme');
define ('DB_HOST', 'localhost'); Clique no link a seguir para gerar as chaves secretas api.WordPress.org/secret-key/1.1/salt e substituir os seguintes valores pelas chaves geradas a partir desse link. define ('AUTH_KEY', 'coloque sua frase única aqui');
define ('SECURE_AUTH_KEY', 'coloque sua frase única aqui');
define ('LOGGED_IN_KEY', 'coloque sua frase única aqui');
define ('NONCE_KEY', 'coloque sua frase única aqui'); Certifique-se de que o servidor Apache ainda esteja em execução. Se não, inicie.
Abra seu navegador favorito em: localhost / WordPress / wp-admin / install.php
Siga as instruções exibidas na tela para concluir a instalação do WordPress.
[ad_2]
site no WordPress
SmartSeller Solutions: Criação de Sites WordPress
Gostou? Leia mais em nosso blog: Blog SmartSeller