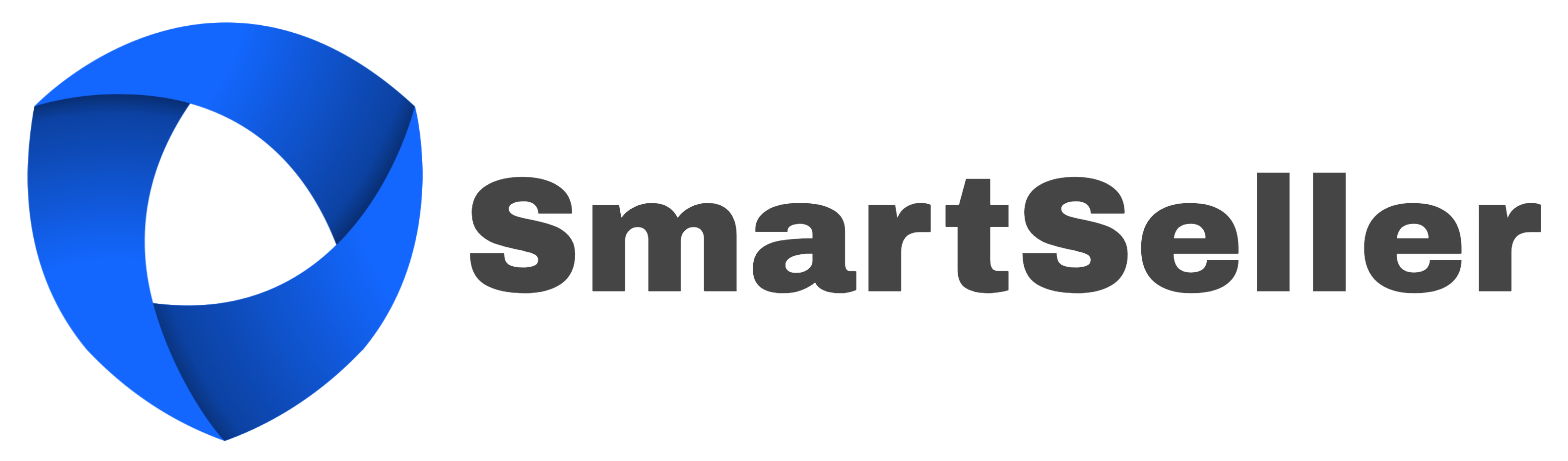Como atualizar o WordPress manualmente ou automaticamente
[ad_1]
Saber como atualizar o WordPress é uma habilidade importante que você precisa ter se quiser manter seu blog WordPress atualizado.
Existem muitos motivos pelos quais você deseja manter seu blog WordPress atualizado. O mais importante são as questões de segurança. Manter a instalação do WordPress atualizada irá garantir que você tenha tapado as brechas de segurança mais recentes em seu blog.
É claro que sempre há novos recursos, modelos e plug-ins que vêm junto com cada nova atualização do WordPress. Ser capaz de aproveitar as vantagens dos novos plug-ins, recursos e temas do WordPress garantirá que seu blog esteja sempre na vanguarda da tecnologia.
*Importante! Antes de atualizar o WordPress automática ou manualmente, você deve:
- Verifique os requisitos para certificar-se de que seu host está executando as versões necessárias de PHP e MySQL.
- Faça um backup do seu banco de dados para ter certeza de não perder nenhum dos seus posts e páginas.
- Certifique-se de que seus plug-ins e tema funcionarão com a instalação atualizada do WordPress.
- Desative seus plug-ins para o processo de atualização usando a ação em massa para desativar todos os seus plug-ins de uma vez.
- Se seus plug-ins ou tema não funcionarão com a nova instalação do WordPress, você terá que esperar para atualizar até que os plug-ins e o tema sejam atualizados também para funcionar com a nova versão do WordPress, ou você terá que desistir de usar os plug-ins e / ou tema .
- Houve momentos em que usei um plugin ou tema que não foi atualizado para funcionar com a versão mais recente do WordPress. Às vezes eu tinha sucesso e às vezes não. Não recomendo usar plug-ins ou temas que não tenham sido aprovados com o tema atualizado do WordPress se você quiser ter uma instalação estável do WordPress.
Atualizar manualmente o WordPress
Primeiro, examinarei como atualizar o WordPress manualmente.
- Para atualizar o WordPress manualmente, você precisará baixar a versão atualizada do WordPress.
- Você também precisará descompactar o WordPress para uma pasta em seu disco rígido (tente não esquecer onde o colocou).
- Agora você precisará abrir seu programa de FTP e fazer login em seu site.
- Você vai querer anotar onde o WordPress está instalado. Quer esteja em sua pasta raiz ou se você o instalou em outra pasta, como / blog.
- Depois de localizar a pasta de instalação do WordPress em seu site, navegue até os arquivos WordPress atualizados que você descompactou no disco rígido (você se lembrou de onde os colocou, não é?).
- Em seguida, você precisará carregar os arquivos WordPress atualizados em seu disco rígido (pastas e tudo) para as pastas correspondentes em seu site. Importante! A pasta wp-content é a única exceção para sobrescrever os arquivos. Se você tiver algum tema ou plug-in especial do WordPress que esteja usando, não desejará sobrescrever essa pasta ou perderá o tema do WordPress e terá que carregá-lo novamente.
- Depois de fazer o upload de todos os seus arquivos WordPress, você vai querer voltar para o seu navegador e fazer login no seu blog do WordPress em seu site.
- Se seu banco de dados também precisar ser atualizado, o WordPress exibirá um link para atualizar seu banco de dados no qual você pode clicar e seguir as instruções.
- Neste ponto, você vai querer ter certeza de que tudo está funcionando corretamente, bem como verificar a versão do WordPress para ter certeza de que carregou tudo corretamente e que a atualização do WordPress entrou em vigor.
Instalar automaticamente o tema WordPress
Se você gosta de seguir o caminho seguro e fácil como eu, você vai querer deixar o WordPress fazer todo o trabalho para você e atualizar o WordPress automaticamente.
- Para colocar o WordPress para funcionar, você precisa primeiro fazer login no seu blog.
- Depois de fazer o login, você verá uma mensagem na parte superior da tela informando que precisa atualizar o WordPress se tiver uma instalação desatualizada. Se você não vir uma mensagem, vá para o seu painel e clique na opção de atualizações.
- Você verá sua versão do WordPress exibida com uma mensagem informando se você precisa ou não atualizar o WordPress.
- O WordPress solicitará suas informações de conexão e continuará a atualização assim que você inserir essas informações.
- Observação: Se você personalizou o tema padrão ou clássico, você precisará fazer backup desses arquivos para reenviar um quando a atualização do WordPress estiver concluída ou você precisará atualizar manualmente o WordPress.
- Depois de ter certeza de que tudo está funcionando corretamente, você pode entrar e habilitar seus plug-ins.
[ad_2]
WordPress plugins
Leia mais em nosso SmartSeller Blog