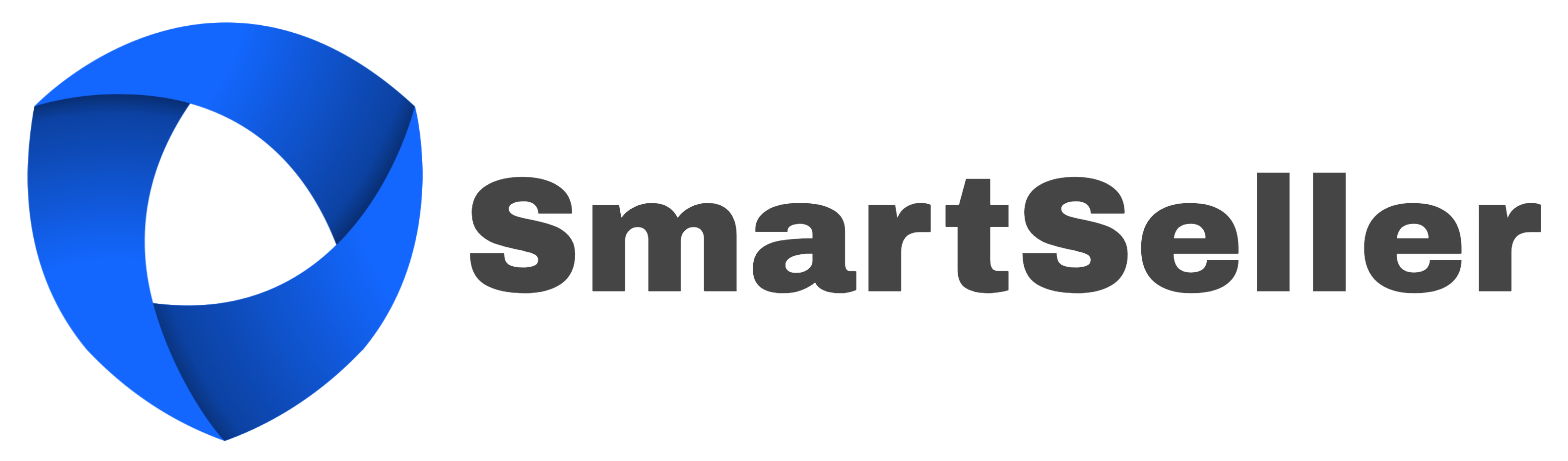Atualizando manualmente uma instalação local do WordPress usando o Windows XP
[ad_1]
Introdução
Recentemente, atualizei o WordPress de 2.8 para 3.0. A maioria dos tutoriais, incluindo o Codex do WordPress, informa como atualizar para um blog ao vivo, que é armazenado no servidor do seu host da web. Não consegui encontrar nenhuma informação sobre a atualização manual de uma instalação em um computador local (como um servidor de teste para desenvolvimento de tema), então escrevi este artigo.
Você pode estar se perguntando: “Por que não apenas usar o recurso de atualização automática?” Bem, conforme documentado digitando algo como “WordPress 3.0 trava em Unpacking the Update” no Google sem aspas, encontrei o problema do recurso automático interrompido durante a atualização. Tive que instalar manualmente.
Noções básicas de instalação manual
Acontece que a atualização manual foi muito fácil, mas foi muito difícil no início por causa de armadilhas nas quais eu não prestei atenção. Esses serão documentados na seção “armadilhas” abaixo. Embora não vá montar um tutorial aprofundado, contarei como atualizei meu blog de teste de uma maneira muito básica. Esse mesmo método é semelhante às instruções na página Atualizando o códice do WordPress.
- Primeiro, fiz backup do banco de dados acessando Ferramentas e, em seguida, Exportar no painel do administrador. Em seguida, selecionei Baixar arquivo de exportação. Esse método está documentado no artigo “Como fazer backup do seu blog WordPress em 60 segundos”, de Christopher S. Penn. Digite o título deste artigo no Google para saber mais.
- No painel do administrador, havia os botões Instalar automaticamente ou Baixar [WordPress version number]. Eu escolhi o link de download para uma instalação manual
- Naveguei até a pasta em que o arquivo foi baixado. Pode ser uma pasta Meus Documentos, Documentos ou Downloads. No meu caso, era uma pasta Downloads em Meus Documentos
- Descompactei a pasta (WordPress-3.01.zip) clicando com o botão direito e selecionando Extrair tudo
- Seguir o assistente Extrair tudo abre a pasta extraída. Cliquei duas vezes na pasta WordPress
- A partir daqui, abri uma segunda janela do Explorer acessando o menu Iniciar, Meu Computador. De lá, naveguei para minha instalação original do WordPress. Instalei o meu em Disco Local (C :), Arquivos de Programas, Apache Software Foundation, Apache 2.2, htdocs, WordPress
- Uma vez dentro da minha pasta WordPress original, copiei (Ctrl-C) os arquivos wp-includes e wp-admin da minha pasta WordPress 3.01 e colei (Ctrl-V) na pasta original (WordPress 2.8)
- Embora eu não tenha executado a etapa a seguir durante a instalação, como minhas pastas já foram configuradas dessa forma, é uma boa ideia configurá-las no Windows XP para que mostrem o caminho completo na barra de título. Para fazer isso, vá para o item de menu Ferramentas, Opções de pasta …, guia Exibir, marque Exibir o caminho completo na barra de título e Exibir o caminho completo na barra de endereço. Dessa forma, você pode saber rapidamente em qual pasta está
- Conforme mencionado na página Updating WordPress codex, eu não copiei a pasta wp-content, pois isso substituiria meus temas e plug-ins atuais. Para WordPress 3.0, copiei o dois mil e dez pasta do tema para a pasta wp-content, themes para obter o tema padrão mais recente do 3.0
- Finalmente, copiei todos os arquivos da pasta de nível superior, WordPress, incluindo index.php. Em seguida, colei-os na pasta original (2.8). Não sobrescrevi o arquivo.htaccess ou o arquivo wp-config.php, deixando-os como estão. Normalmente, esses arquivos não são incluídos em uma instalação típica. Eu renomei o arquivo wp-config-sample.php em WP 3.0 como wp-config-sample2.php apenas no caso
- A partir daqui, fui solicitado a fazer login em meu painel do administrador novamente e a atualizar o banco de dados, seguindo o link fornecido
- A instalação foi bem sucedida!
Armadilhas relacionadas ao Windows XP
A instalação foi bem-sucedida depois de muitas tentativas, erros e xingamentos na tela do meu computador. Eu estava tentando seguir o conselho acima para instalar manualmente após a frustrante parada em “Descompactando a atualização” na instalação automática. Ao tentar mover manualmente as pastas wp-admin e wp-includes da pasta 3.0 para a pasta 2.8, recebia mensagens de erro “Não é possível criar ou substituir wp-admin: acesso negado”. O que foi ainda mais frustrante é que eu estava recebendo essas mensagens depois de enviar as pastas de arquivos originais para a Lixeira, excluindo-as. Não consegui nem restaurar os arquivos porque o acesso foi negado! Certamente pensei ter descartado toda a minha instalação do WordPress e não consegui atualizar.
Finalmente percebi qual era o problema. Eu estava trabalhando em uma conta limitada no Windows XP. Faço isso propositalmente por segurança, porque não quero ficar online com uma conta de administrador. Para seguir as instruções acima, copiando e movendo arquivos na pasta Arquivos de Programas e tal, eu precisava entrar em uma conta com privilégios de Administrador.
Nunca descobri se o problema da conta limitada era por que o recurso de atualização automática não funcionava. No entanto, este conselho é garantido: se você estiver atualizando o WordPress manualmente para uma instalação local, certifique-se de usar ou ter acesso a uma conta com privilégios de administrador. Espero que este artigo seja útil para aqueles que podem ter enfrentado os mesmos problemas que eu. Obrigado por ler.
[ad_2]
plugins WordPress
SmartSeller Solutions: Criação de Sites WordPress
Gostou? Leia mais em nosso blog: Blog SmartSeller